
Trong hướng dẫn này bạn sẽ học cách để tạo ra một nhân vật hoạt hình đáng yêu với giỏ và bó hoa của cô.Bạn sẽ sử dụng công cụ Pen Tool (P) và các hình dạng cơ bản như công cụ Rectangle Tool (M), công cụ Ellipse Tool (L) và Công cụ đa giác. Đây là một hướng dẫn tuyệt vời cho những người mới tiếp cận với Adobe Illustrator.
Bước 1
Tạo một tài liệu mới(kích thước tùy ý). Sau đó vẽ một vòng tròn (màu sắc R = 223, G = 178, B = 139), sử dụng công cụ Ellipse Tool (L). Nhấn shift để hình tròn không bị méo mó nha. Và ra kết quả như dưới:

Bước 2
Tiếp theo - Vẽ mắt. Dùng công cụ Ellipse Tool (L) (màu R = 242, G = 242, B = 242) và vẽ một vòng tròn cho mắt. Ta được như hình: 
Bước 3
Tạo ra hai vòng tròn khác như hình ảnh dưới đây. Với 2 màu tùy ý nha! 
Bước 4
Bây giờ chúng ta vẽ lông mi, sử dụng Công cụ Pen Tool (P). Sử dụng với màu R = 84, G = 49, B = 36 
Thay đổi hướng của công cụ Pen để kết thúc lông mi đầu tiên. 
Tiếp tục thu hút lông mi thứ hai, và thứ ba. Cũng đừng quên để đóng đường Pen. 
Bước 5
Bây giờ bạn có lông mi, nhwung đang ở phía trên. Bạn chỉ cần kéo xuống là xong.
Bước 6
Bây giờ chúng ta sẽ chỉ đơn giản là tạo ra mắt khác. Chọn toàn bộ mắt với lông mi (nhưng không phải là một khuôn mặt) và nhấp chuột phải vào con chuột. Chọn Transform> Reflect. 
Một cửa sổ đối thoại sẽ xuất hiện và nhấn Copy.Chọn mắt thứ hai và kéo nó về phía bên phải của khuôn mặt. 
Bước 7
Căn mắt. Chọn hai mắt, kích chuột phải vào con chuột của bạn và chọn Group (Ctrl + G). Giữ những lựa chọn và giữ phím Shift chọn khuôn mặt. Tới Căn bảng điều khiển (Window> Align) và nhấn ngang Căn giữa. 
Bước 8
Tạo miệng. Vẽ một vòng tròn màu hồng (màu sắc R = 235, G = 122, B = 121). 
Giữ Shift + Alt, di chuyển vòng tròn này một chút lên. Nút Shift để di chuyển thẳng, và nút Alt - cho nhân đôi đối tượng. Trong bảng Pathfinder, chọn Minus Front. 
Bây giờ bạn có một miệng. 
Bước 9
Đặt miệng trên khuôn mặt của cô. 
Bước 10
Tạo má, chúng ta hãy vẽ má hồng cho nhân vật nhá! Sử dụng công cụ Ellipse Tool (L) để tạo ra một hình elip (màu R = 223, G = 160, B = 133).

Xoay hình elip sang bên trái. 
Bước 11
Tạo má thứ hai bằng cách coppy hình e líp và nhấn chuột phải chuột và chọn Transform> Reflect. Và nhấn Copy trong Reflect Panel. Bây giờ bạn có hai má. Đặt chúng trên mặt. 
Bước 12
Vẽ tóc. Sử dụng công cụ Pen (P) với màu sắc R = 135, G = 83, B = 65. Và cho kết quả như hình dưới: 
Tiếp tục vẽ. 
Và kết quả. Tất nhiên, bạn có thể vẽ kiểu tóc khác, nếu bạn muốn. 
Bước 13
Cho phép thêm một số điểm nổi bật cho tóc. Một lần nữa sử dụng công cụ Pen Tool (P) với màu sắc R = 144, G = 96, B = 77. 
Làm cho một vài chi tiết. Để thuận tiện hơn, bạn nên chọn những điểm nổi bật trực tiếp lên tóc. 
Bước 14
Vẽ Mũ . Chọn mặt và nhấn Ctrl + C và sau đó Ctrl + B coppy khuôn mặt, đặt phía sau mặt nha. chọn hình tròn, và màu tô màu R = 204, G = 72, B = 69 cho nó và cho nó to hơn khuốn mặt. 
Chọn Selection Tool(A) và chọn neo cao nhất trên mũ. Sau đó kéo chuột đi lên. 
Bước 15
Vẽ cái khăn. Chọn màu đỏ như cái mũ (bạn có thể sử dụng công cụ Eyedropper (I) để chon màu). Sau đó, chọn công cụ Pen (P) và vẽ một hình như dưới đây. 
Chọn hình trên này bằng công cụ Selection Tool (V) và kích chuột phải của bạn. Chọn Transform> Reflect. cửa sổ xuất hiện chỉ việc ấn coppy là xong 
Bước 16
Đặt khăn. dưới đầu của bé quàng khăn đỏ. 
Bước 17
Vẽ váy. Chọn màu R = 242, G = 118, B = 140 và sử dụng Pen Tool (P) vẽ hình dạng tương tự như trong hình dưới đây.Ngoài ra, bạn có thể tạo ra hình dạng này từ các công cụ Ellipse Tool (L) bằng cách thêm hoặc loại bỏ neo. 
Đó là một chiếc váy. Đặt váy ở vị trí của nó và đặt nó dưới khăn., Sử dụng Ctrl + X và Ctrl + B. 
Bước 18
Vẽ tay . Chọn các màu sắc tương tự như khuôn mặt bằng Công cụ Eyedropper (I) và tạo một hình elip. 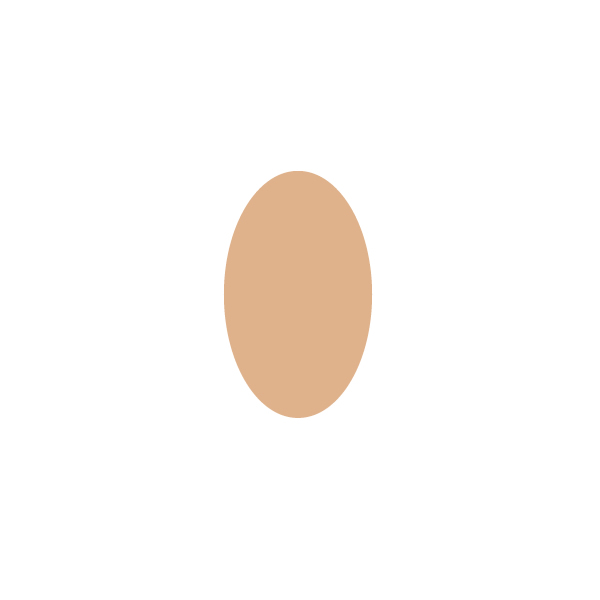
Xoay một chút về phía bên trái. Giữ phím Shift và phím Alt , kéo hình elip bên phải. 
Sau đó chọn hai hình elip và trên bảng Pathfinder chọn Minus Front. 
Bước 19
vẽ 2 hình elip như hình dưới cho bàn tay, đặt chúng lại với nhau và nhấn Unite trên bảng Pathfinder. 
Chọn bàn tay,cánh tay và nhấn Unite một lần nữa. Di chuyển các điểm neo để tạo ra một kết quả tốt hơn.Bây giờ chúng ta có một cánh tay. 
Bước 20
Cánh tay thứ hai có thể được tạo ra bằng nhấp chuột phải vào chuột và chọn Transform> Reflect và Copy. 
Đặt cánh tay dưới áo choàng. 
Bước 21
Chân. Sử dụng công cụ Rectangle Tool (M) và vẽ một hình chữ nhật. Dùng công cụ Selection Tool (A) và di chuyển các điểm neo để tạo ra một hình chữ nhật rộng lớn hơn ở phía trên.Sau đó tạo ra chân khác. 
Và đưa chân đến vị trí dưới đầm (Ctrl + X và Ctrl + B).

Bước 22
Bây giờ vẽ đôi giày cho nhân vật nhé!. Một lần nữa - vẽ một hình elip với màu sắc R = 184, G = 98, B = 98.

Chọn hai mỏ neo bằng cách sử dụng công cụ Direct Selection Tool (A). Và chuyển chúng xuống. Trong chuyển bạn sẽ cần phải giữ phím Shift để không bị méo. 
Bước 23
Tạo một bản sao mằm phía dưới. Di chuyển bản sao xuống một chút với màu R = 145, G = 73, B = 73. 
Bước 24
Sử dụng Pen(hoặc công cụ khác để vẽ dây đày nhưu hình vẽ: 
Bước 25
Tạo ra một bản sao của giày và đặt trên hai chân. 
Bước 26
Khuy cài.Vẽ một hình elip màu vàng (màu R = 200, G = 186, B = 68) và xoay nó sang bên trái khoảng trên 30 độ. 
Chọn đối tượng và nhấn Copy trong cửa sổ Reflection. Di chuyển các bản sao mới sang bên phải cho đến khi tạo thành hình trái tim như dưới: 
Chọn hình elip và trên bảng Pathfinder chọn Unite. Bây giờ nó đã là trái tim thực sự.

Bước 27
Đặt Khuy lên áo choàng. 
Bước 28
Bây giờ chúng ta vẽ giỏ. Vẽ hình elip ngang màu nâu nhạt (màu sắc R = 153, G = 100, B = 55). 
Vẽ một hình chữ nhật trên nó, chọn hai hình dạng và trên bảng Pathfinder chon Minus Front. 
Chúng ta đã tạo được đáy của cái giỏ. 
Bước 29
Tạo quai cho giỏ . Giữ Shift + Alt và kéo bản sao ra chỗ khác, tiếp tục nhấn ctrl C và ctrl F thu nhỏ lại như hình. 
chọn Minustrên bảng Pathfinder.được cái quai như dưới. 
Bước 30
Thu nhỏ hoặc phóng to cho vừ dỏ và đưa quai đến giỏ 
Bước 31
Nhấn giữ Alt + Shift kéo lên như hình. 
Chọn hình dưới (không phải là bản sao) và nhấn Ctrl + C, Ctrl + F. Với màu R = 135, G = 86, B = 49 và nhấn Minus Front. 
Kết quả là một cái bóng dọc theo phía dưới của giỏ. 
Bước 32
Chọn màu R = 168, G = 122, B = 78 và vẽ hình chữ nhật bằng cách sử dụng Rounded Rectangle Tool và đặt vào giỏ. 
Bước 33
Để hoàn thành giỏ chỉ cần một chiếc khăn choàng màu xanh. Chúng ta cần phải tạo ra tam giác: chọn công cụ Polygon. Chọn màu R = 159, G = 187, B = 158 
Thêm neo cho khăn của khăn choàng , sử dụng Công cụ Bút (P). Đặt neo ở giữacuar cạnh trên cùng và di chuyển nó lên. 
Bước 34
Đặt khăn choàng trên giỏ. 
Bước 35
Hoa. Dùng công cụ Polygon và thực hiện một đa giác với 8 cạnh với màu xanh R = 100, G = 157, B = 176. 
vào Effect> Distort & Transform> Pucker & Bloat. Cửa sổ xuất hiện, chọn khoảng 40% và nhấn OK. Bạn có một bông hoa! 
Bước 36
Và, tất nhiên, bạn sẽ cần một nhụy hao. Chọn màu vàng R = 200, G = 186, B = 68, tạo ra một vòng tròn và đặt nó trên những cánh hoa màu xanh. 
Bước 37
Làm thân cây và lá. Sử dụng Công cụ Rounded Rectangle Tool và cho lá là công cụ Ellipse Tool. Với màu R = 113, G = 141, B = 70. 
Làm cho rất nhiều hoa bằng cách kéo nó và giữ phím Alt ép. Bạn sẽ sao chép các hoa đầu tiên và sau đó bạn có thể thay đổi màu sắc của cánh hoa, hơi nước, lá. 
Bước 38
Đặt tất cả hoa trong một bó và nghiêng chúng. 
Bước 39
Cho phép cung cấp cho những bông hoa để bé quàng khăn đỏ. 
Bước 40
Trong bước cuối cùng, tạo màu nền . Chỉ cần thêm hai hình chữ nhật bằng cách sử dụng công cụ Rectangle Tool (M) với màu xanh dương (R = 173, G = 215, B = 207) và màu xanh lá cây (R = 144, G = 169, B = 68). Chọn hai hình chữ nhật và nhấn Ctrl + X, Ctrl + B. 
Zing Blog
Vẽ cô bé quàng khăn đỏ bằng ILLustrator
Dịch vụ
Góp ý
Outstanding
Chuyên mục nổi bật
- 12-chom-sao
- 2017
- adobe-premiere
- Agency
- am-thuc
- am-thuc-a
- am-thuc-canada
- at-hoi
- at-suu-1985
- bach-duong
- bai-hoc-cuoc-song
- bào chế
- bao-che
- bb-cc
- bi-quyet
- binance
- binh-ty
- bitcoin
- Blackpink
- bo-tat
- boi-khac
- boi-nam-sinh-1984
- boi-nam-sinh-1985
- boi-nam-sinh-1986
- boi-nam-sinh-1987
- boi-nam-sinh-1988
- boi-nam-sinh-1991
- boi-nam-sinh-1992
- boi-nam-sinh-1997
- boi-nam-sinh-1999
- boi-nam-sinh1994
- boi-nu-mang-sinh-nam-1997
- boi-sinh-nam1987 nam mang
- boi-toan
- boi-tu-vi
- boi-tu-vi-2023
- boi-tu-vi-nam-2023
- boi-tu-vi-sinh-nam-2000
- boi-tuoi-binh-ty
- boi-tuoi-tuat
- cam-xuc
- canh-ngo
- cao-bang
- cau-chuyen
- cau-chuyen-cuoc-song
- chat GPT
- chatgpt
- chia-se
- chiem-tin
- chua-lanh
- chung-khoan
- chup-anh
- cong nghe
- cong-nghe
- cong-viec
- crypto
- cung-hoang-dao
- cuoc-song
- dao-phat
- dau-tu
- design
- dia-diem-du-lich
- dinh-suu
- doc-sach
- dong-y
- du-lich
- duoc
- duong-the
- excel
- forex
- giai-tri
- giam-can
- giap-tuat
- guru -rinpoche
- ha-giang
- ham-excel
- hoat-hinh
- horoscope
- huu-bat
- illustrator
- jambala
- jennnie
- jensoo
- kem-nen
- kham-pha
- kiem-tien
- kiem-tien-truc-tuyen
- kien-thuc
- Kim Cang Tát Đỏa
- Kim Cương Thừa
- kim-nguu
- kinh doanh
- kinh-dia-tang
- ky-nang
- ky-ty
- la-so-tu-vi
- lam-dep
- lam-giau
- lam-giau-khong-kho
- lao-cai
- leo
- lien-hoa-sinh
- Lisa
- luat-chung-khoan
- luat-nhan-qua
- luat-so-huu-tri-tue
- luat-thuong-mai-dien-tu
- luatkt
- luyen-thi-trac-nghiem-elearning
- marketing
- Mật Tông
- mat-tong
- mau-dan
- mau-thin
- mien-bac
- mien-nam
- mmo
- moho
- mon-an
- mon-an-a
- mon-au
- mon-tay-ban-nha
- nam 2023
- nam-1936
- nam-1939
- nam-1945
- nam-1965
- nam-1988
- nam-1989
- nam-1990
- nam-1991
- nam-1992
- nam-1994
- nam-1995
- nam-1996
- nam-1997
- nam-1998
- nam-1999
- nam-mang
- nam-mang-1998
- nam-quy-dau
- nam-sinh-1991
- nam-sinh-nam-1993
- nau-an
- nha-hang
- nham-than
- nhung-cau-hoi-tai-sao-cho-be
- nhung-cau-hoi-vi-sao-cho-be
- nu-mang-1993
- nu-mang-canh-ngo
- nu-mang-quy-dau
- pha-che
- phan
- phan-mem
- Phật Giáo
- phat-giao
- phong-thuy
- photoshop
- podcast
- premiere
- qua-tang-cuoc-song
- quan-cafe
- quy hoi
- review cong nghe
- review-may-tinh
- reviews
- ruou
- ruou-vang
- sach
- sapa
- seo
- sinh nam 1983
- sinh-nam-1992
- son-moi
- song-khoe-dep
- soup
- su-nghiep
- su-tu
- sua-loi-premiere
- suc-khoe
- suy-ngam
- ta-phu
- tai-chinh
- tai-sao
- tam-linh
- tam-ly
- tam-su
- tam-trang
- tan-mui
- tan-mui-1991
- tarot
- tay-nguyen
- tay-y
- tester
- the-gioi-dong-vat
- thien-binh
- thien-dinh
- thiet-ke-do-hoa
- thoi-trang
- thu-thuat
- thu-thuat-hay
- thu-thuat-khac
- thu-thuat-photoshop
- thu-thuat-premiere
- thuoc
- thuốc
- thuong-thuc
- tien-dien-tu
- tien-so
- tieng-anh
- tieng-nhat
- tin-hoc-van-phong
- tin-tuc
- toan-cho-cac-nha-kinh-te
- trac-nghiem
- trac-nghiem-kien-thuc
- trac-nghiem-truc-tuyen
- tradecoin
- triet-hoc
- truyen
- truyen-bach-hop
- truyen-hay
- truyen-ngon-tinh
- truyen-nguoc-tam
- truyen-phat-giao
- truyen-tinh-yeu
- tu-vi
- tu-vi-2019
- tu-vi-canh-ngo
- tu-vi-dinh-su
- tu-vi-nam-2023
- tu-vi-tuoi-binh-ty
- tuoi de
- tuoi-dan
- tuoi-dau
- tuoi-ga
- tuoi-hoi
- tuoi-mao
- tuoi-mau-dan-1998
- tuoi-mui
- tuoi-ngo
- tuoi-nham-than
- tuoi-quy-dau
- tuoi-rong
- tuoi-suu
- tuoi-tan-mui
- tuoi-than
- tuoi-ti
- tuoi-tuat
- ung-dung-cong-nghe
- van-hoa
- vi-mo
- vi-sao
- website
- xem boi
- xem boi sinh nam 1983 nam 2023
- xem boi tuoi 1983 nam mang
- xem boi tuoi 1983 nu mang
- xem-boi
- xem-boi-1986-nam-mang
- xem-boi-1986-nu-mang
- xem-boi-2023
- xem-boi-at-hoi-1995
- xem-boi-giap-tuat
- xem-boi-giap-tuat-1994
- xem-boi-nam-1993
- xem-boi-nam-2023
- xem-boi-nam-nham-than
- xem-boi-nam-sinh -1994
- xem-boi-nam-sinh-1984
- xem-boi-nam-sinh-1995
- xem-boi-nam-sinh-1998
- xem-boi-nam-sinh-nam-1994
- xem-boi-nam2023
- xem-boi-nu-binh-ty
- xem-boi-nu-mang
- xem-boi-nu-sinh-nam-1996
- xem-boi-sinh-nam-198
- xem-boi-sinh-nam-1989
- xem-boi-tu-vi
- xem-boi-tuoi-1989
- xem-boi-tuoi-1996
- xem-boi-tuoi-1997
- xem-boi-tuoi-canh-thin
- xem-boi-tuoi-dinh-mao
- xem-boi-tuoi-dinh-suu
- xem-boi-tuoi-ky-mao
- xem-boi-tuoi-ky-ty
- xem-boi-tuoi-mau-thin
- youtube
